

BEGINNER ASCII ART CODE
C# Basics: Morse Code Converter Using Dictionaries.C# Basics: Command Interpreter Using Methods.C# Basics: Snake Game in ASCII Art (Part 1).C# Basics: Snake Game in ASCII Art (Part 2).C# Network Programming: Echo Client/Server.C# Network Programming: Simple HTTP Client.C#: Programming on Linux with MonoDevelop.Unit圓D: Moving an Object with Keyboard Input.Unit圓D: Setting up Source Control with SVN.Unit圓D: Space Invaders (Part 1 - Navigation and M.Unit圓D: Space Invaders (Part 2 - Linear Interpola.Unit圓D: Space Invaders (Part 3 - Prefabs).Unit圓D: Space Invaders (Part 4 - Collisions).finally display score: Console.SetCursorPosition(0, 24) ĬonsoleKeyInfo keyInfo = Console.ReadKey(true) add 10 when entering condition if (x = starX & y = starY) - code: score += 10 modify random max value & screen value to 23 instead of 23 (random starts from 0, hence 24 instead of 25) score), set its default value to 0 at the beginning of the program There will be plenty more interesting articles in the coming days, so keep coming back for more! :) Don't allow the player to walk onto the last line (where y is 24). Display the score in the bottom left part of the console window. Keep track of the player's score, by adding 10 to it each time she hits the star. If you want to get your hands a bit dirtier, here's a little exercise. You should now be extremely proud of yourself, and with some more practice, you might even become a national hero at some point. For starX, for example, we are requesting a random number between 0 and 79 (since the upper bound is not inclusive, the 80 doesn't count).Īwesome! You have just made your first game, and it's even a little bit of fun to play. We can specify a range (as above) in which the random number should be generated.
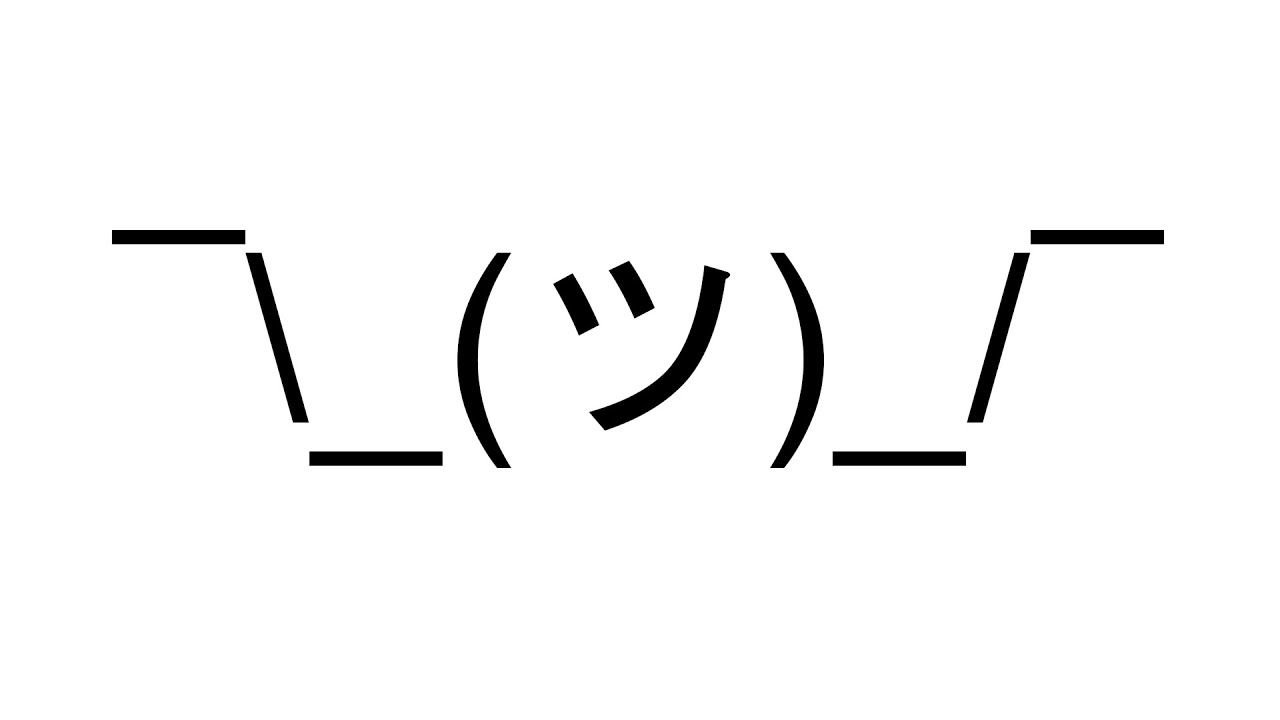
In order to obtain a random number, we use Random.Next(). When that happens, we move the star somewhere else by setting starX and starY to some random values. This small piece of logic takes care of what happens when you run into the star. If we don't, everything will be written in yellow! Here's what we've got so far:

After that, we reset the console colour to the default light grey. We write an asterisk to represent the star, and we write it in yellow to add a touch of colour. Here, we set the cursor position to the location where the star is. SetCursorPosition(starX, starY) Ĭonsole.ForegroundColor = ConsoleColor.Yellow Put these towards the beginning, before or after your x and y variables:Īfter the part where we write our "X" to the console window, let's add code to show our star:Ĭonsole. The first thing we need is a pair of new variables to store the x and y position of the star. We're going to place a star somewhere in the window, and once the user runs into it, it will appear somewhere else, Hence the name, Chase the Star. Since both start at zero, then the highest x value we can accept is 79, not 80. x increases as you go right, and y increases as you go down. Now, you'll find you can't run off the edge of the screen! If you're scratching your head a little, just remember that (0, 0) is the top-left corner. The console is usually 80 characters wide and 25 characters high, so we can check the player's position to ensure she never goes out of bounds: Towards the end of yesterday's article, you might remember that we had a problem when the user runs off the screen. A break statement must be placed at the end of all case and default sections. This works pretty much like an else: it is used when none of the case values apply. Optionally, we can also include a default statement. Then, we put a case statement for each value that interests us. In the brackets next to switch, we put the variable whose value we are interested in. When you have a bunch of if statements checking the value of the same thing (in this case keyInfo.Key), it is more convenient to use a switch statement instead, as follows:ĬonsoleKeyInfo keyInfo = Console. In yesterday's code, we had a bunch of if statements that check whether the arrow keys or the ESC key was pressed. We're going to learn about switch statements, randomness, and add a touch of colour to the game. In today's article we'll implement some basic gameplay in our console-window-based game, Chase the Star. So if you missed it, read it first! :) We're going to continue from the code at the end of that article. This article continues where yesterday's article, C#: ASCII Art Game (Part 1), left off. Hello, and welcome to this second article about creating an ASCII-art game.


 0 kommentar(er)
0 kommentar(er)
